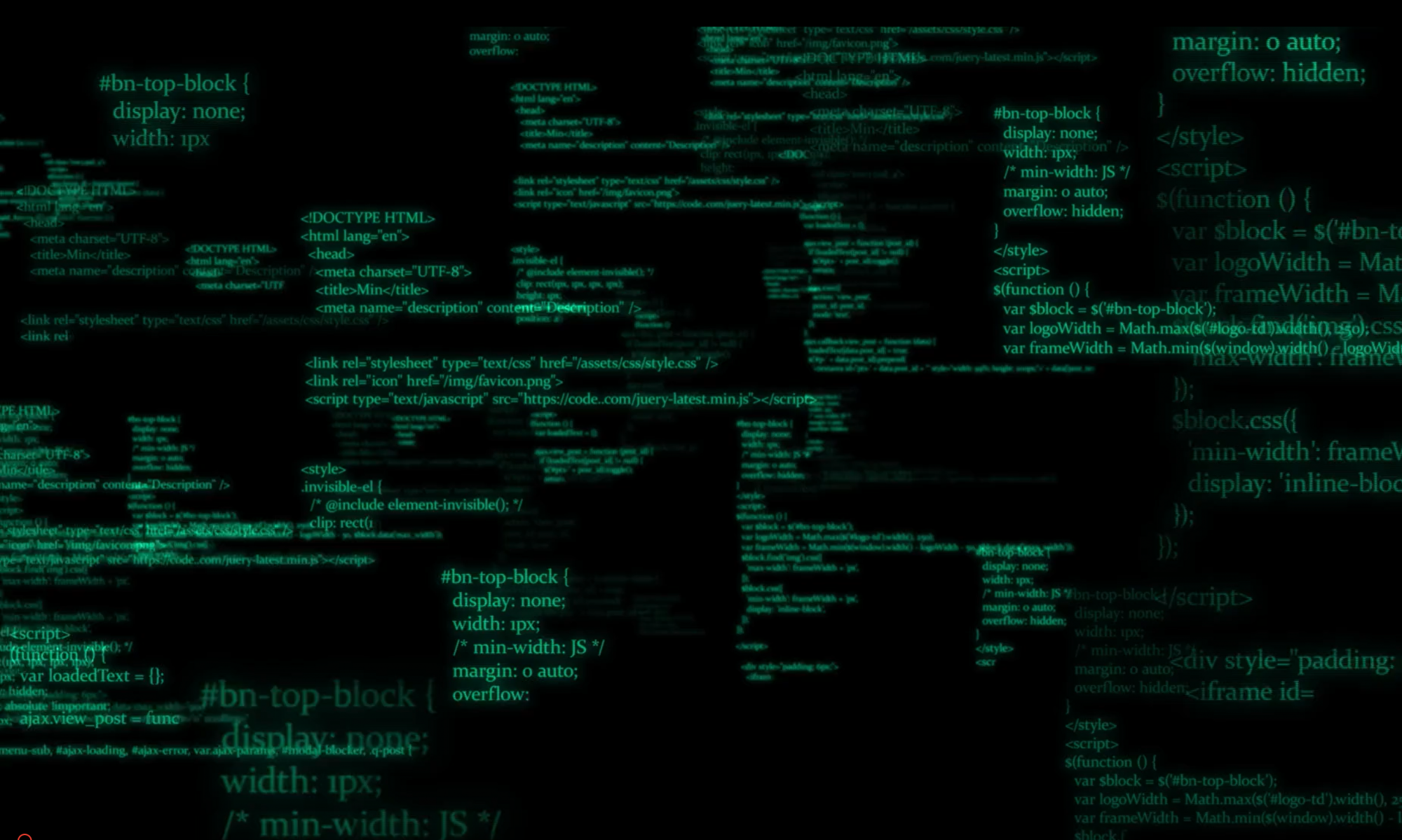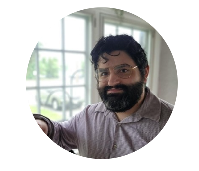I was exploring StackOverflow and noticed this was a common issue. After a few explorations of my own. I found the answer.
Configuration
sysadmin@appserver:/var/canvas$ sudo vi config/outgoing_mail.yml
You’ll need to replace the production part with something along the lines of the following. If you’re using Gmail, you will need to create an application password. More information on that is provided in the bottom of this post.
production:
enable_starttls_auto: true
address: smtp.gmail.com
port: 587
user_name: USERNAME@gmail.com
password: PASSWORD
authentication: plain # plain, login, or cram_md5
domain: smtp.gmail.com
outgoing_address: USERNAME@gmail.com
default_name: Instructure Canvas
Automated Jobs Daemon
You first must set up the Automated Jobs Daemon with the following:
sysadmin@appserver:/var/canvas$ sudo ln -s /var/canvas/script/canvas_init /etc/init.d/canvas_init sysadmin@appserver:/var/canvas$ sudo update-rc.d canvas_init defaults sysadmin@appserver:/var/canvas$ sudo /etc/init.d/canvas_init start
Update Configuration
If for whatever reason you need to update the configuration.
sysadmin@appserver:/var/canvas$ sudo /etc/init.d/canvas_init restart
Setting up Gmail for Outgoing Mail
Regarding setting up outgoing mail through gmail:
This might be a new update, but in order for the mail to work correctly, you have to set up an application specific password with Gmail. There are a ton of tutorials online on how to do that… here it is from Google:
https://support.google.com/accounts/answer/185833?hl=en
Troubleshooting
If you’re having any issues, delayed jobs daemon sets up a log file that you can search through
sysadmin@appserver:/var/canvas$ sudo vi log/delayed_job.log
Hope this helps anyone that needs it